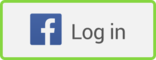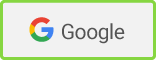Now that you are intimate with the range of Google operators to refine your research searches, it's time to put the knowledge into practice in the real world. It's also a good time to delve a little deeper into the essential features of the Google interface.
Here, in part three, we'll apply the secrets of Google in a search for information about the food industry. Then, I'll share the 20 essential features of the Google user interface—the virtual place where you spend most of your time interacting with Google—and apply those to our search example as well.
A Search for Market Research in the Food Industry
Let's imagine that your task is to find market research on the food industry. Specifically, you are looking for details on frozen vegetable consumption within the US—including consumer demographics, the size of the market in dollars, and so on. You are writing a business plan for the potential launch of a line of frozen organic peas.
Do you try a search on market research to start your quest? No, that's far too generic a query. Market research food industry is closer, but still there's a lot of noise in the search results to sift through.
A search for market research frozen vegetables would be better still, but not as laser-focused as could be. Let's try it regardless, just for fun.
That search yields, first off, a page from marketresearch.com listing research reports, and the last one listed is called "Food Markets in Review: Frozen Vegetables," published this year. Sounds promising!
But after clicking through, we find that the report costs $195. I forgot to mention that your budget is $5. Thus, buying this report is out of the question.
So let's do a quick check to see if a PDF of the report is floating around somewhere on the Net free for us to download. No such luck: a search for the title "food markets in review: frozen vegetables" filetype:pdf only yields an excerpt of the report: the three-page Table of Contents.
Let's further narrow our search by wrapping the phrases in quotes—"market research" and "frozen vegetables"—and by restricting matches to PDF documents, since those are likely to offer meaty reports with lots of factual information.
So our new search becomes "market research" "frozen vegetables" filetype:pdf, and we hit pay dirt: search result no. 5 is a 15-page report called "The Demand for Organic Agriculture: A Study of the Frozen Pea Market."
Once we examine the document, however, we find it a bit dated. It refers primarily to data from the 1990s. So we can further refine the search to include mentions of at least 2002 or 2003 or 2004, which could be done as follows: "market research" "frozen vegetables" filetype:pdf 2002..2004.
Unfortunately, many of the top search results returned are from other countries, such as France and China, whereas we're only concerned with the US. Because the US can be referred to in so many ways, we could append to our query these different forms as a group of OR statements at the end. Thus, the query would look like "market research" "frozen vegetables" filetype:pdf 2002..2004 (u.s. | u.s.a. | usa | united states | america).
Note that I didn't include us as a search word in the list of US variations, since that would capture a lot of irrelevant results that include the word "us" (the objective case of "we").
However, in retrospect, that's not an ideal query either, because it exceeds Google's maximum query length of 10 words. Instead, we could include the names of two prominent competitors in the US market.
Thus, we search for "market research" "frozen vegetables" filetype:pdf 2002..2004 "birds eye" "green giant"—and we get a solitary search result back. And, thankfully, it's a good one. It includes a chart and graph with annual sales figures by frozen vegetable/fruit manufacturer for 2001 through 2003 and projected for 2004 and 2005.
More Searching
Let's continue looking for stats but take a different tack entirely. We'll use the tilde operator to capture synonyms as well, because the documents we're looking for could be referring to frozen food, or frozen foods, or frozen meals, or frozen vegetables, or frozen peas, and so on.
Thus, a query of "frozen (~vegetables | ~food)" "annual sales" 2002..2004 should do the trick. And it does! It yields a fantastic document in the top search result. That document delivers a range of statistics from the American Frozen Food Institute, including 2003 frozen vegetable sales broken down by type of vegetable; it also offers some interesting consumer information, such as this nugget: on an average trip to the supermarket, 94% of shoppers purchase frozen food sometimes, with 30% always buying frozen food.
Phew. Job well done, and it didn't require sifting through hundreds of irrelevant search results.
We got some good results in this hypothetical exercise. Yet, right at our fingertips, there would have been more that we could have extracted had we utilized some of the functions built into the Google user interface. Maximizing what you get out of the Google search results requires that you master this range of functionality.
Let's take a closer look, then we'll wrap up by applying what we've learned about these functions to our hypothetical quest.
20 Features of the Google User Interface
It's surprising how many useful features are tucked into such a simplistically elegant interface as Google's. Making the most out of Google is as much about knowing the nuances of this interface as it is about mastering Google's query operators.
| Feature | Description |
| 1. I'm Feeling Lucky | Takes you directly to the first search result |
| 2. Images | Takes you directly to a search results page of Google Images, featuring relevant photos and illustrations |
| 3. Groups | Takes you directly to a search results page of Google Groups, featuring relevant Usenet newsgroup posts |
| 4. News | Takes you directly to a search results page of Google News, featuring relevant news articles |
| 5. Froogle | Takes you directly to a search results page of Froogle, featuring relevant products from online catalogs |
| 6. More Google services and tools | Offers access to Google's many other sites, such as Google Answers, Google Labs, Google Directory, etc. |
| 7. Advanced Search | In case you don't remember all the search operators from Parts 1 and 2 and you want to do advanced searching |
| 8. Preferences | Change the number of search results displayed per page |
| 9. SafeSearch filtering | Turn this feature on from within the Preferences page |
| 10. Spelling corrections | Google automatically suggests more popular/likely spellings |
| 11. Cached | A previously archived version of the Web page listed in the Google search results |
| 12. Indented results | Results from the same site are grouped together (two is the maximum displayed per page) |
| 13. More Results | Additional matches from the same site |
| 14. View as HTML | Text extract of a non-HTML document, viewable within your Web browser |
| 15. Translate This Page | Machine translation of a foreign language document into English |
| 16. Date | Displayed if the search result has been freshly indexed within the last day or two |
| 17. Similar Pages | Documents that Google considers to be related to that document |
| 18. Search Within Results | Your subsequent query will be applied only to the current set of search results |
| 19. Search term definitions | Definitions of each word in your query, according to Dictionary.com |
| 20. Sponsored links | Advertisers bid to be positioned here, and pay per click |
You've seen the Google home page many times before. But have you ever been properly introduced? Please allow me to do the honors. The numbers in the red circles correspond to the interface features listed in the table above.
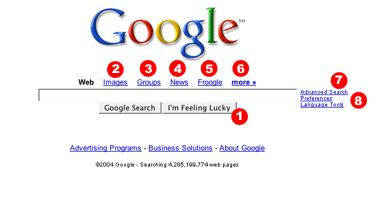
And here's the Google search results page, affectionately referred to as the "SERP" by those in the search industry. Once again, the numbers in the red circles correspond to the interface features in the table above.
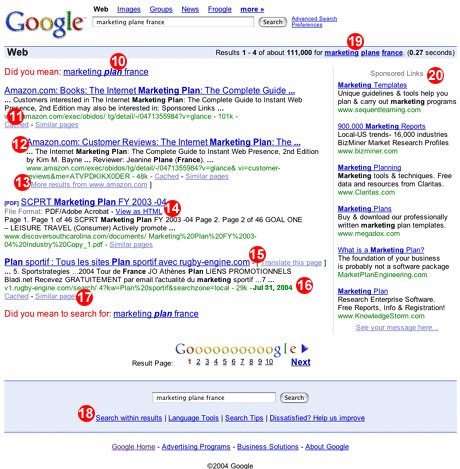
Depending on what you searched for, sometimes you may also see results from Google News, Google Local or Froogle embedded within the Google search results page, such as in these examples:



Let's dissect the Google interface, element by element.
1. I'm Feeling Lucky
This is the button on the Google home page to bypass the Google search results page and jump straight to the first search result. This is particularly useful if you are confident that the first search result will be the right one.
For example, a search for "toyota" will undoubtedly yield Toyota's home page as the first result; so, if that's where you want to go, you might as well use the I'm Feeling Lucky button.
2. Images
This link will take you to the Google Images search engine, which searches over 880 million images on the Web, including photos, illustrations, buttons and clipart. Before clicking the link, type in your search query first to bypass the Google Images home page and jump right to the Google Images search results.
3. Groups
This link will take you to the Google Groups search engine, which searches over 845 million Usenet newsgroup messages dating back to 1981. Usenet is a part of the Internet dedicated to online discussion, and these discussion groups/forums (known as newsgroups) number in the tens of thousands. Type in your search query before clicking the link in order to jump directly to the Google Groups search results.
4. News
This link will take you to the Google News search engine, which searches over 4,500 news sources worldwide, including newswires, magazines, newspapers and academic journals. The Google News archives are updated continuously and cover the previous 30 days.
Type in your search query before clicking the link in order to jump directly to the Google News search results. Sometimes, Google News results are embedded automatically in the main Google search results, depending on the search query used.
5. Froogle
This link will take you to the Froogle search engine, which searches online catalog Web sites that in Google's determination are offering products for sale. Type in your search query before clicking the link in order to jump directly to Froogle's search results. Sometimes, Froogle results are embedded automatically in the main Google search results, depending on the search query used.
6. More Google Services and Tools
This link will take you to Google's many other sites, such as Google Answers, Google Labs and Google Directory.
We will explore many of these sites next week in Part 4. Unlike the Images, Groups, News and Froogle links, this link does not take you directly to a search results page, nor does it carry over your search query.
7. Advanced Search Page
The Advanced Search page is a useful "crutch" if you don't remember the search operators mentioned in Parts 1 and 2 and you want to refine your search. Searching within the title, URL, anchor, etc. are all supported. However, if you can recall the earlier-discussed search operators, it's more efficient to use them from the main Google search box than to turn to Google's Advanced Search screen.
8. Preferences
The Preferences page is the place to change the number of results displayed on search results pages. Or, if you just want to change the number displayed for a particular search, you can manually add &num= followed by any number from 1 to 100 (no spaces) at the end of the URL of any Google search results page. This will limit the results displayed per page to your specified number—for example, the 25 search results displayed for this query: www.google.com/search?q=marketing&num=25.
9. Safesearch Filtering
SafeSearch is Google's filter; it eliminates offensive material from the search results. You can enable this feature on the Preferences page.
10. Spelling Corrections
Google automatically senses misspellings and offers corrections at the top of the search results. Simply click on Google's suggested correction to re-execute your search using the correctly spelled word.
11. Cached
Did you get all excited with a Google result just to find it leads to a File Not Found error? Fret no longer. Simply click on the Cached link next to the search result you want, and Google will retrieve the version of the document it downloaded and stored the last time its spider visited the page.
The cached feature is also handy because it will highlight on the page the keywords that you were looking for. Google even specifies in the top right corner of the page when it retrieved that page. Note that sometimes, at the top of the cached page, Google will display "these words only appear in links to this page." This happens because Google associates the underlined text of the hyperlink with the page that is being linked to.
12. Indented Results
Google displays no more than two results from the same site in a page of search results. When there are two from the same site, these two are grouped together, with the lower-ranked result indented and underneath the first result.
In effect, the indented result gets an artificial boost in its rankings (compared with where it would be placed based on relevance alone). So bear in mind that the indented result may not be as spot on as you might otherwise expect.
13. More Results
The More Results link appears under a search result when there are additional documents that match your query. Clicking on this link will conduct another Google search for your query, but the results will be exclusively from the one site.
This is equivalent to adding a site: operator to your query. Note that with More Results and the site: operator, the limit of two pages per site in a page of search results does not apply.
14. View as HTML
When a search result is a PDF file, Word document, PowerPoint file, or Excel document, you can click on View as HTML to preview it as text extracted from the document.
15. Translate This Page
The Translate This Page link only appears in the search results next to documents that are in a foreign language. Bear in mind that machine translation will give a very inexact English version of the document; it's not always intelligible, but you can usually get the gist of what's being said on the page.
16. Date
The date when the document was retrieved and indexed by Google is displayed next to the search result only if that document has been freshly indexed: i.e., within the last day or two.
17. Similar Pages
Follow this link to display documents that Google considers similar to the document in the search result by executing a "related" search on its URL using the related: query operator (covered last week, in part 2).
18. Search Within Results
Got too many search results, but you're sure what you're looking for is buried in there somewhere? Try specifying additional search terms and operators using Search Within Results near the bottom of the Google search results page.
For example, if you were to search on "market research" china and wanted to further tease out documents from those results relating to pharmaceutical imports, you could click on Search Within Results on the bottom of the results page and then specify pharmaceutical imports in the subsequent search box. Note that this is equivalent to simply appending the words pharmaceutical imports at the end of your original search query of "market research" china—in short, the more refined query of "market research" china pharmaceutical imports.
19. Search-Term Definitions
Hop straight from the search results page to glossary definitions of each word in your search query from Dictionary.com by clicking on your hyperlinked search words in the top right.
20. Sponsored Links
Google advertisers bid against each other to be positioned here and are charged every time someone clicks on a link. The click-through rate in part determines which ads display at the top, in addition to the advertiser's maximum bid amount. The intention here is that the most relevant ads, according to Google's users, rise to the top over time.
Teasing Out More, Better Data
Let's now apply some of what we've learned about the Google interface to uncover even more material for our hypothetical research mission.
If you recall, we had found an excerpt of "Food Markets in Review: Frozen Vegetables." Now, by clicking on the Similar Pages link within that search result, we obtain a helpful list of relevant trade associations and press, such as the Food Marketing Institute, Grocery Manufacturers of America, American Frozen Food Institute, National Food Processors Association, and Prepared Foods magazine. That list could prove useful, so we'll make a note of those, but for the moment we'll put the list aside and continue our quest.
Remember that we didn't find the greatest of results with our market research frozen vegetables query. But perhaps we were too hasty in abandoning that search. Search results no. 4 and 5 didn't look like what we were after ("Frozen Vegetables in China" and "Research and Markets—Frozen Food"), but the site where they came from, researchandmarkets.com, looked promising.
So, using Google's More Results function, we further probed that site and found "US Frozen Vegetable 2002—Research and Markets" as the sixth result, which turns out to be a very interesting report covering market size, market segmentation, market shares, distribution, socioeconomic data, and forecasts. Unfortunately, the price tag is $240, a little steep for our $5 budget.
We haven't looked through news stories yet, so let's give that a go. When we specify a query of competitor "birds eye" and click the News link, we find some articles about Birds Eye, but also a lot of noise—news stories containing the idiomatic expression "bird's eye view." So we'll employ the NOT operator to eliminate those results, with a query of "birds eye" -view. Google returns an article from the Rochester Business Journal titled "Birds Eye, HMO Promote Healthy Eating," an article relevant to our research.
Google News provides only the last 30 days of news stories. So let's use another method to locate additional relevant news stories. The query "birds eye" -view site:news.yahoo.com might yield some interesting results from Yahoo News. Not much there, so let's expand our search and try vegetable consumption site:news.yahoo.com instead. The first result, "USDA: Price No Reason to Avoid Produce," cites a USDA study with some interesting data for us. Luckily, the story is still available on Yahoo's site.
Some of the Yahoo News stories that I attempt to access take me to a Page Not Found error. Yahoo frequently removes old news stories to make room for new ones. Fret not, however, as another essential feature of Google—Cached pages—saves the day, showing me the page that Google had stored away in its database.
Hopefully, now you feel as if you've gained the knowledge required to get the most out of the Google site.
It's important you don't stop there, however! Tune in next week for our final segment, where we'll cover the plethora of Google services and tools that exist outside of the main Google search site of www.google.com.
You may end up using some of them every day. Indeed, you may wonder how you ever lived without them.